


こういった疑問や懸念を抱える方も多いです。
実際、私たちもそうでしたwww
こんな悩みを解決します!
- WordPressブログの開設方法について知りたい
- WordPressのおすすめ開設方法を知りたい

この記事では、初心者向けに、WordPressブログの開設と初期設定方法を画像付きで分かりやすく紹介します!
この手順を使えば、たったの10分で誰でも簡単にブログを立ち上げることができます。
さらに、素早く開設できるだけでなく、効率的な収益化にもつなげることが可能です。
この記事を読むと
- 最も簡単なブログ立ち上げ方法がわかります
- 安価にブログを立ち上げることができます
この記事を最後までチェックして、自分のWordPressブログをさくっと立ち上げて1日でも早く収益を上げていきましょう!
目次
ConoHa WINGが選ばれる最大のメリット
WordPressに必要な3つのもの
・【国内最速】ブログの表示スピード
・サーバー料金が今なら最大55%OFF
・独自ドメインが2つ永久無料
私たちはConoHa WINGを使っています!
ConoHa WINGを選んだ理由は、
「専門用語を理解しなくてもブログを開設できる」という点が大きいです。
「独自ドメイン」、「レンタルサーバー」、「SSL設定」など、
初心者には難しい言葉がたくさん出てきますが、それらの設定も必要です。
しかし、ConoHa WINGを使えば、専門用語を理解していなくても簡単に設定できます!
さっそく、ブログを開設してみましょう!
![]()
ブログを開設する手順
step
1公式サイトへ
step
2セットアップ
step
3入力
step
4本人確認
step
5料金支払い
初心者にもわかりやすく説明するために、画像を使って解説していきます。
専門用語については簡単に説明しますが、深く理解しなくても問題ありません!
「なんとなくこんなものがあるんだな」という程度で大丈夫です。
専門用語に挫折してブログをやめてしまう方も多いですが、
まずは、ブログを作成することを目指して頑張りましょう。
![]()
レンタルサーバーの契約
まずは下記のボタンから「ConoHa WING」のお申し込み画面へ進んでください。
「初めてご利用の方」の部分にメールアドレスと任意のパスワードを入力します。
![]()
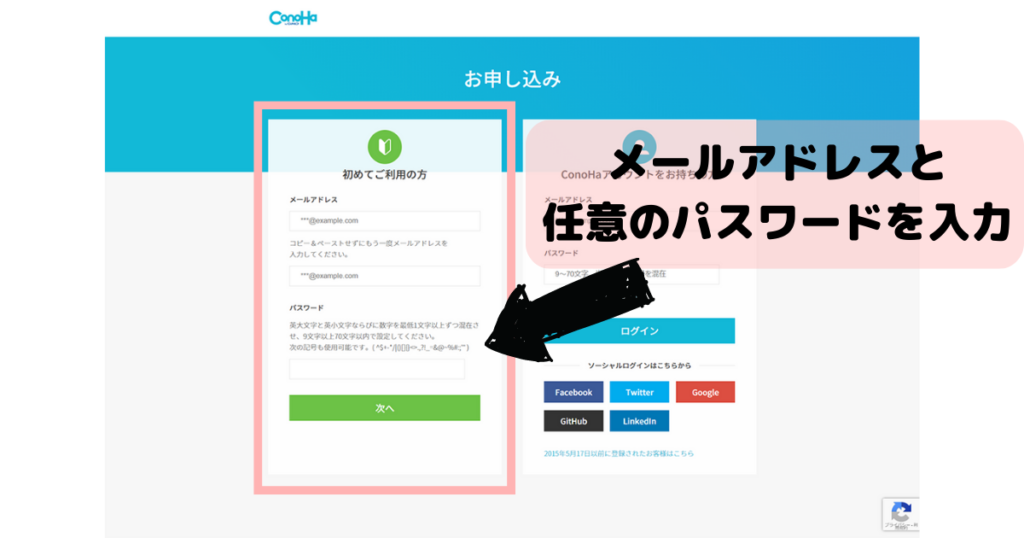
![]()
プラン選択
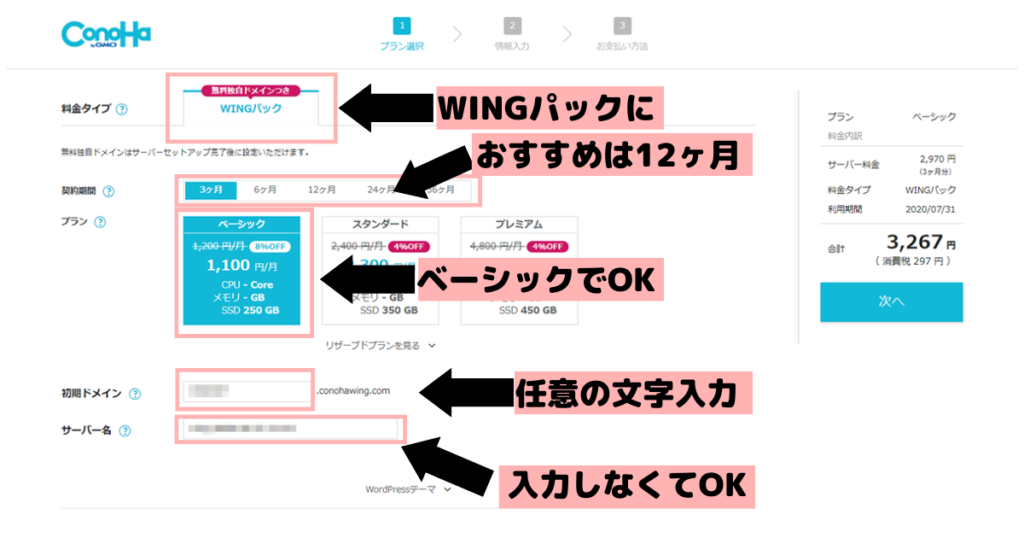
次の「プラン選択」画面で、料金タイプ、契約期間、プランを選択します。
WordPressに必要な3つのもの
料金プラン:「WINGパック」
契約期間:おすすめは12ヶ月
⇨契約期間は長くなるほど割引率が高くなるので、必要に応じて選択してください。
⇨下記に参考価格を記載していますので参考にして下さい。
プラン:「ベーシック」
初期ドメイン:任意の文字でOK
サーバー名:入力しなくてもOK
参考
3年:¥687/月
2年:¥889/月
1年:¥941/月
6ヶ月:¥1,210/月
3ヵ月:¥1,331/月
⇨セールによって価格は前後します
![]()
WordPressかんたんセットアップを行う
スクロールすると、「WordPressかんたんセットアップ」という項目があります。
これを利用して、今回のWordPressブログを作成しましょう。
通常、ブログを立ち上げるためには、以下の手順を理解し、自分で設定する必要があり、このプロセスには数時間かかることが一般的です。
しかし、「かんたんセットアップ」を利用することで、これらの作業をわずか数分で完了させることができます!
それも非常に簡単に!
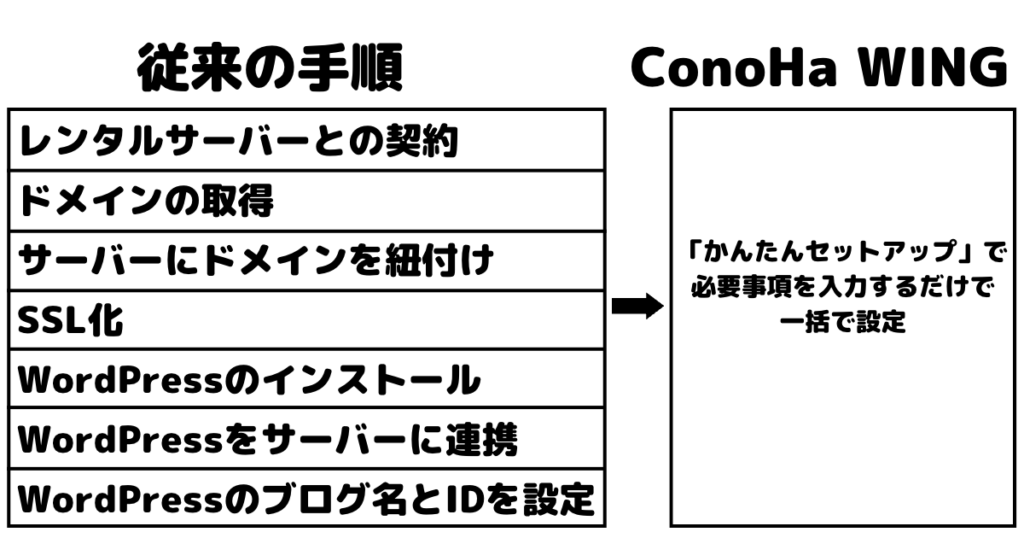
7つの項目を一括で設定できるって凄すぎませんか?
それでは、設定方法について説明してきます。
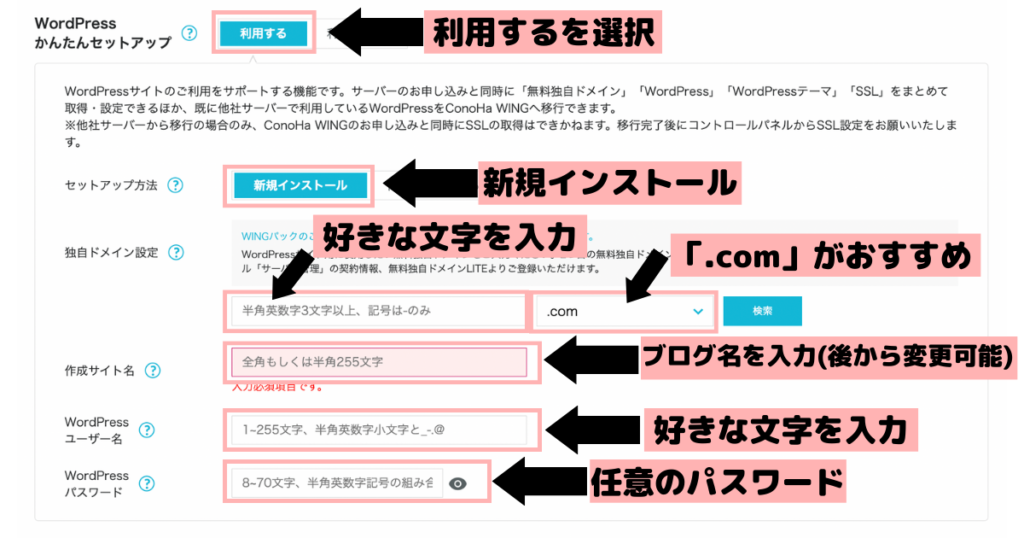
WordPressに必要な3つのもの
1.WordPressかんたんセットアップ:「利用する」を選択
2.セットアップ方法:「新規インストール」を選択
3.独自ドメイン設定:好きな文字を入力して下さい。
4.作成サイト名:ブログ名を入力(後から変更可能)
5.WordPressユーザー名:好きな文字を入力(お名前でOK)
6.WordPressパスワード:任意パスワードを入力
ココに注意
「WINGパック」は、2つの独自ドメインが無料で提供されます。
まずはメインの独自ドメインを選択して入力してください。
2つ目の無料独自ドメインは、お申し込み完了後、「サーバー管理」の契約情報から登録できます。
最後にテーマを選択します。
テーマはデザインテンプレートのようなもので、あなたのWordPressサイトのデザインやレイアウトの根幹を決めるものです。
まずは、無料のCocoonを使うことをおすすめします!

![]()
WordPressにログイン
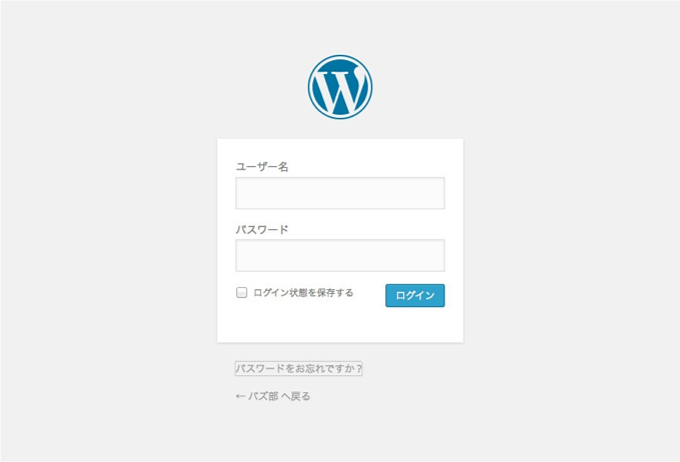
ログインページにアクセスし、WordPressにログインします。
ユーザー名(またはメールアドレス)とパスワードを入力します。
![]()
WordPressの初期設定
パーマリンクの設定
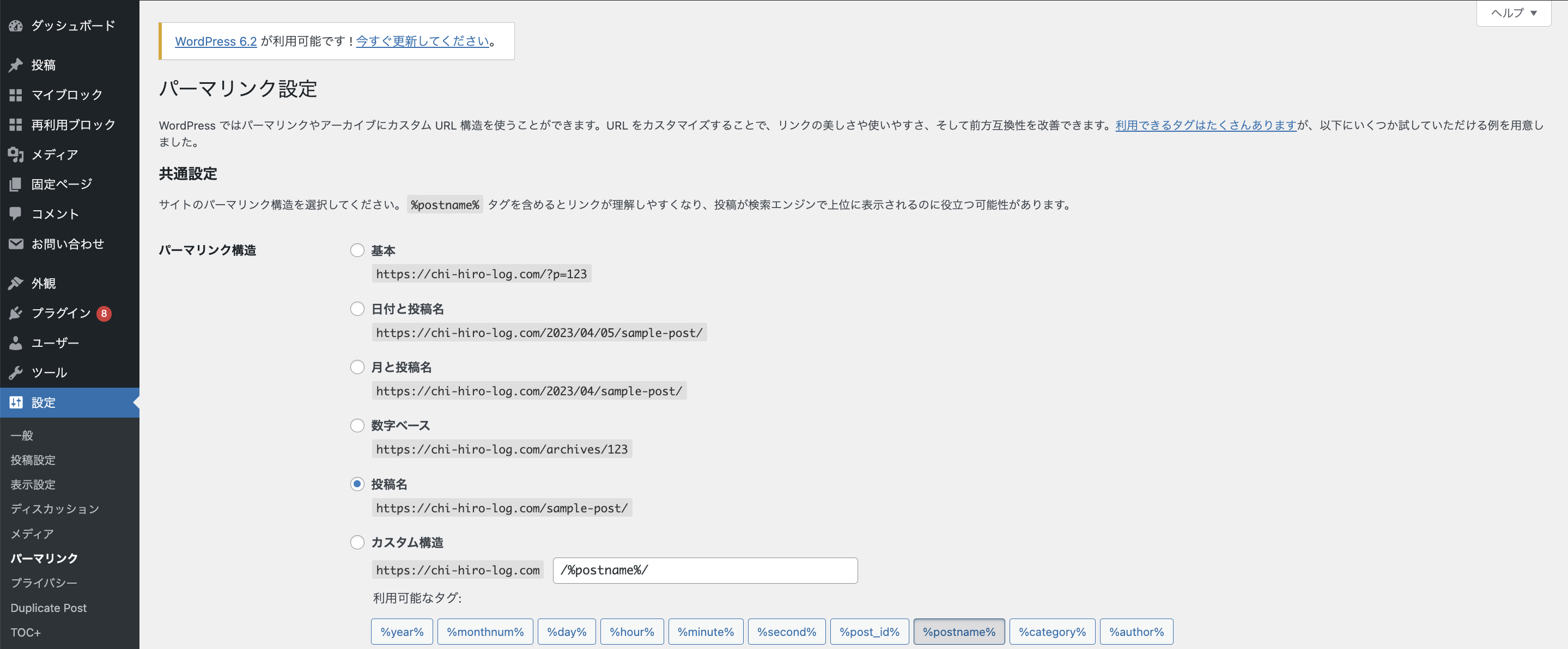
まずはパーマリンクを設定していきましょう。
パーマリンクとは?
それぞれのページ(記事ページや固定ページなど)に割り振られたアドレスのことです。
「設定」を選択し、「パーマリンク設定」をクリックします。
デフォルトでは「投稿名」にチェックが入っていると思うので、そのままで構いません。
ここで注意したいのは、日本語ではなく、英数字で指定しましょう!
日本語のままにしてしまうと、文字化けやエラーの原因になってしまう可能性があります。
![]()
テーマ設定
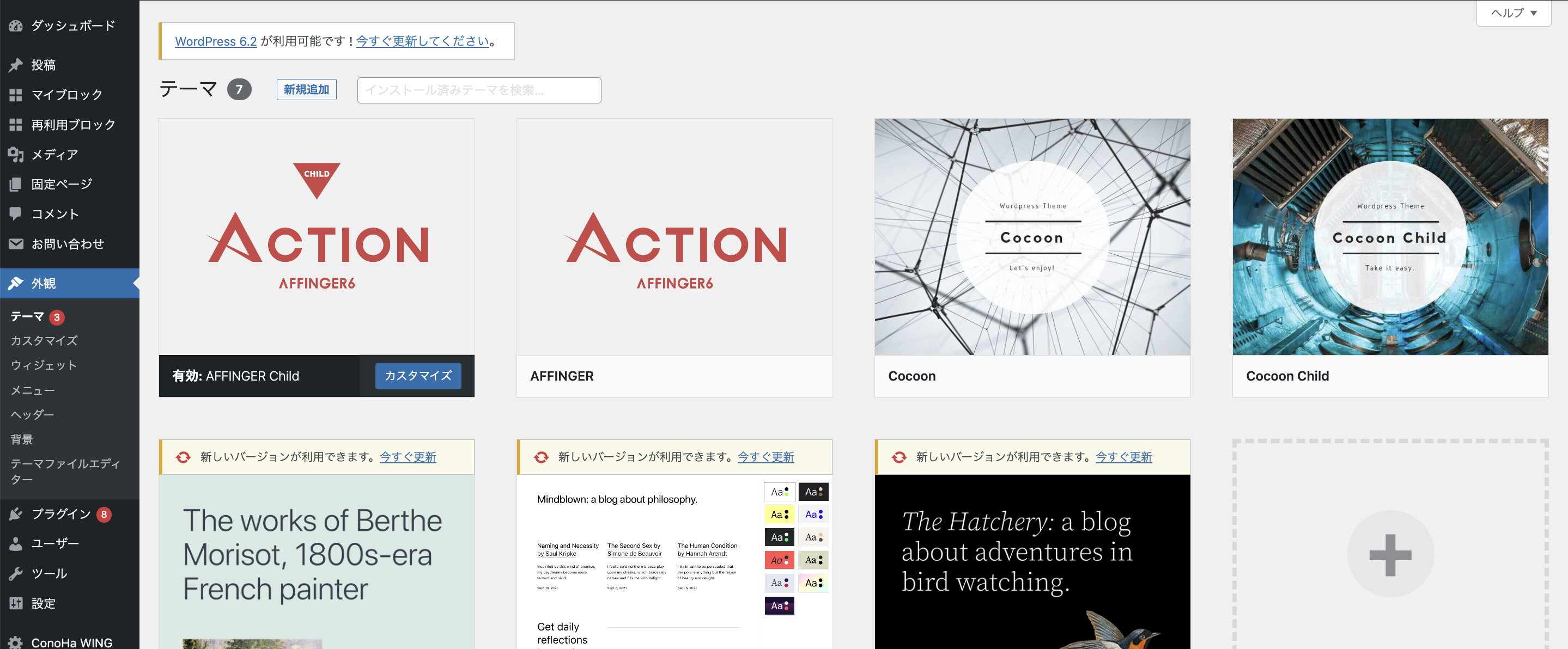
ダッシュボードから「外観」にカーソルを合わせると、「テーマ」という項目が表示されます。
選択すると、現在WordPressにインストールされているテーマが表示されます。
新しく追加する際は上部にある「新規追加」を押下し、ご希望のテーマを検索(またはアップロード)します。
希望のテーマが表示されたら「いますぐインストール」を押し、「有効化」を選択すれば、テーマの導入は完了です。
「WordPressかんたんセットアップ」を利用した場合は、最初からあなたの選択したテーマがインストールされているはずです。(インストールされているだけで有効化はされておらず、そのままでは初期設定のデザインが反映されています。)
選択して有効化することで、テーマが反映されます。
![]()
Googleアナリティクス・サーチコンソールの設定
次にこれからブログを運営していく上で、ブログ運営の指標となる数字を解析・分析するためのツールを導入しましょう。
Googleから無料で提供されている2つのツールを使います。
Googleアナリティクスとは?
Googleが無料で提供している、Webサイトに訪れるユーザーのアクセス解析ツール。
サーチコンソールとは?
Googleが無料で提供している、検索でのキーワードの表示回数や、Webサイトの掲載順位の管理や改善に役立つ分析ツール。
Googleアナリティクスとサーチコンソールを設定する際はコチラを参考にして下さい!
![]()
ASPへの登録
ブログで収益化を目指すのであればASPへの登録は必須です。
ASPとは?
成功報酬型の広告を配信するサービスを提供する代理店のことです。
アフィリエイトは、ASPの案件にある商品をブログで紹介し、ユーザーが購入等することで報酬が発生します。
ブログ初心者におすすめのASP2選
![]()

